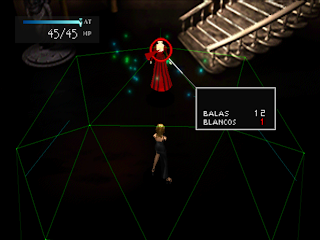These graphics were not in TIM format so that's why I couldn't find them. You need to open the game with a software called Tile Molester.
Open the big file called PE.IMG using Tile Molester. Then do the following:
Navigate > Go to > Offset: 0004E814
View > Codec > 4bpp linear, reverse-order
View > Mode > 2-dimensional
Image > Canvas size > 32 x 32
And voilà:
As you can see this is not the real color palette, but at least we have found what we were looking for. Now let me show you how to change the color palette. The palettes are stored just below the graphics (thanks Lyan for letting me know). Go to Palette > Import from... > This file
Then do this:
Click OK. The first 128 palettes will be loaded. 2048 / 16 colors = 128 palettes
Now you can change the palette using the arrows:
For instance, this palette is the number 7, and it's the palette used by the yellow letters in the menu.I recommend you to save this palette in the bookmarks (Palette > Add to palettes).
Here you have the result:
Now you will have to edit and translate those words very carefully. There's a lot of things to translate in here, so be patient. You will need a lot of zoom to finish all these details. Here you have the final result:
Now it's time to translate the other texts, icons, etc. Change the palette using the arrows until you find the real colors of each icon, translate what needs to be translated, and then save the file.
For instance, the palette number 25 shows you the proper colors of the "Game Over" graphic:
Palette number 26 shows you the proper color of these icons:
And so on, and so on.
Here you have the final result:





























/Update%2024/34-capture_19052011_202822.jpg)